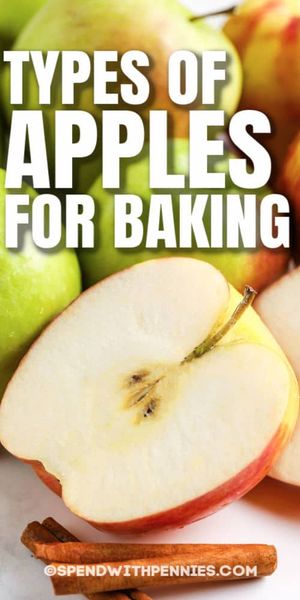Facebook е фантастичен инструмент за свързване на хора по целия свят, споделяне на техните мисли и перспективи чрез актуализации на състоянието, емоджи и стикери, снимки и дори видеоклипове. Ако искате да качите видео във Facebook, процесът е по същество същият, независимо дали използвате настолен компютър, лаптоп или мобилно устройство.
Публикуване на видео във Facebook
Вашите опции ще изглеждат малко по-различно в зависимост от това дали публикувате актуализация на състоянието от началния екран или от страницата с новини. Този урок ще обхване и двата сценария, независимо от устройството, което използвате.
Свързани статии- Съвети за търсене на снимки във Facebook
- Публикувайте наведнъж във всички социални медии
- Как да използвам Imgur за споделяне на изображения
Етап 1: Отворете празно актуализиране на състоянието във Facebook. Можете да въведете съобщение или да изчакате да направите това в по-късна стъпка.
Стъпка 2: На настолен или преносим компютър можете да публикувате актуализация на състоянието от основната си новинарна емисия, достъпна чрез кликване върху връзката „Начало“ в горната синя навигационна лента. Когато щракнете върху полето за въвеждане на текст за актуализацията на вашето състояние, по-долу ще се появят няколко опции. Изберете „Снимка / видео“, за да качите един видеоклип, или „Фотоалбум“, за да качите множество видеоклипове.

Актуализация на статуса във Facebook от лична страница
най-добрата боя за коса за чернокожи жени
Ако решите да публикувате актуализацията на състоянието от собствената си страница в личния профил, ще видите малко по-различен списък с опции. До вашата лична страница се осъществява достъп чрез кликване върху вашето име в горната синя навигационна лента. Можете да използвате „Състояние“ или „Събитие от живота“ като част от видео публикацията си, ако желаете, или можете да продължите директно с кликване върху опцията „Снимка / видео“. Кликвайки върху Статус, просто ще поставите курсора надолу в актуализацията на състоянието, за да започнете да пишете. Кликването върху „Житейско събитие“ ще отвори падащо меню с типични „житейски събития“ като нова работа или ново бебе. След като щракнете върху някое от тях, можете да кликнете върху „Снимка / видео“, за да публикувате видеоклипа.

Актуализация на състоянието във Facebook от емисия новини (мобилна версия)
Ако използвате мобилно устройство, актуализацията на състоянието ще изглежда малко по-различно и отново екраните ще изглеждат малко по-различно в зависимост от това дали публикувате от вашата емисия новини или от вашата лична страница. И в двата случая трябва да изберете „Снимка“. Това е опцията със зелената икона на камерата вляво. Това може да е объркващо, тъй като пише само „снимка“, но тази опция наистина е и за качване на видеоклипове.

Актуализация на статуса във Facebook от лична страница (мобилна версия)
Стъпка 3: Ще се появи прозорец, показващ вашите компютърни файлове или галерията на телефона ви, освен ако публикувате видео от страницата на личния си профил във Facebook. В този случай ще видите екран, предлагащ опцията „Качване на снимки / видеоклипове“ и „Създаване на снимка / видео албум“. Искате да изберете първата опция.
съжалявам за загубата или загубата ви
Сега намерете видеоклипа, който искате да качите във Facebook:
- На компютър кликнете върху файла и след това върху бутона „Отваряне“.
- На мобилно устройство докоснете видеоклипа във вашата галерия. Ще видите син контур около избрания от вас видеоклип и „1“ в горния десен ъгъл. Кликнете върху връзката „Готово“ горе вдясно.
Стъпка 4: Сега ще се върнете към актуализацията на статуса си във Facebook и ще видите видеото, което се качва. В зависимост от размера на видео файла, това може да отнеме известно време. Лентата за напредъка показва колко от файла е качен успешно.
Стъпка 5: Докато видеото се качва, можете да въведете текст в актуализацията на състоянието. Можете също да маркирате хора, да добавите емотикон или да отбележите местоположението на видеоклипа. Можете също да използвате падащото меню Приятели, за да дефинирате настройките за поверителност на видеоклиповете си.
Стъпка 6: След като видеото е обработено, може да имате възможност да затворите полето за известия или да редактирате видеоклипа. Ако не виждате опция за редактиране на видеоклипа си, не се притеснявайте, тъй като ще имате шанс по-късно. Ако видите опцията за редактиране и искате да редактирате видеоклипа, имате няколко опции.

Опции за редактиране за качване на видео във Facebook (компютърна версия).
Можеш:
- Маркиране на приятели: Въведете имената на приятели в полето „В това видео“. Те трябва да се попълват автоматично, след като въведете първите няколко букви от името на всеки човек.
- Добавяне на заглавие: Въведете заглавие на видеоклипа в полето „Заглавие“.
- Добавяне на местоположение: Въведете местоположението, където е заснет видеоклипът, в полето „Къде“.
- Добавете описание: В полето „Описание“ добавете желания текст, описващ видеоклипа ви.
- Добавяне на надписи: Ако имате такъв, можете да прикачите файл с надписи (.srt) към видеоклипа.
- Промяна на разрешенията за вграждане: Можете да поставите отметка в това квадратче, за да попречите на хората да вграждат вашето видео на други уебсайтове.
- Изберете категория: Можете да изберете категория за видеоклипа от предварително избрания списък на Facebook или да го оставите като „Друго“ по подразбиране.
- Промяна на настройките за поверителност: Можете да настроите видеоклипа да се вижда само от приятели, само вие или някой във Facebook да може да го гледа. Можете също така да го персонализирате допълнително и да позволите на определени групи приятели само да го виждат.
На мобилно устройство ще имате едни и същи опции, но екранът ще изглежда малко по-различно в зависимост от вашето устройство.
как да напиша дипломна реч за гимназия
След като приключите с редактирането, натиснете Save.
Стъпка 7: Видеото ще бъде публикувано на вашата страница. Имайте предвид, че ако е голям видеоклип, той може да не се публикува незабавно.
как да изхвърляте флуоресцентни лампи
Стъпка 8: След като го публикувате на вашата страница, можете също да го редактирате. За да направите това, погледнете в горната част на актуализацията на състоянието, където е вашето име. Отдолу ще има час и дата (или само време, ако е минало по-малко от 24 часа и сте на същата дата). Ако задържите курсора на мишката върху него, ще видите изскачащите пълни дата и час под курсора (вижте изображението по-долу). Кликнете върху връзката час / дата, за да стигнете до следващия екран.

Достигане до екрана за редактиране на видеоклип, публикуван във Facebook
Стъпка 9: Сега ще бъдете на екран, който показва само вашата публикация и видеоклипа. Погледнете отдолу на видеото и кликнете върху връзката „Опции“. Това ще изведе меню с няколко възможности за избор. Кликнете върху „Редактиране на този видеоклип“.

Как да стигна до екрана за редактиране на видеоклип, вече публикуван във Facebook
Сега ще видите същия списък с опции, описани в стъпка 6, с едно допълнение. Можете също да редактирате миниатюрата на видеоклипа, като кликнете върху снимките и изберете тази, която предпочитате. Когато приключите, натиснете Save.
Още опции след качване
Поздравления, вече успешно публикувахте видео във Facebook!
Можете да се върнете по всяко време и да извършите допълнителни редакции, като използвате стъпките, изброени по-горе. Можете също да изтриете видеоклипа, като използвате същите стъпки, за да стигнете до екрана за редактиране. Ако искате да споделите вашето видео с други хора, които може да не са във Facebook, опциите за редактиране също ви дават възможност да получите връзка, която можете да споделите в имейли и другаде в Интернет.